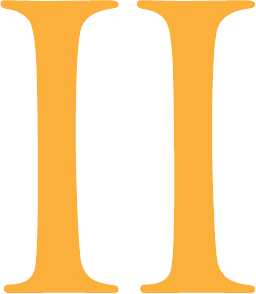Having trouble while using Chrome? Try this.
- Go to the page you are having issues with
- Hit Ctrl + Shift + I (Windows) or Command + Option + I (Mac) on your keyboard to open Chrome's console
- Right-click on the refresh button
- In the menu that appears, click on Empty Cache and Hard Reload and the page will reload
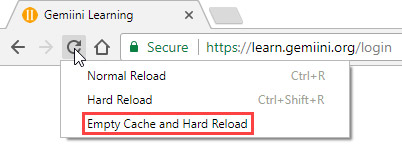

Still having trouble getting the website to work correctly? Try this.
Important: The methods suggested below will clear saved data for ALL websites from your device including, but not limited to, browsing history, passwords, saved login information, autofill form data, and other various saved website settings.
If you are unsure, go to www.whatsmybrowser.org to find out which browser you have.
If you are using Chrome or Firefox and are on a PC or Mac computer, follow the steps below.
- Open your browser
- Press Ctrl + Shift + Delete for Windows or
Command + Shift + Delete for Mac - Set your Time range to clear to Everything / Beginning of time
- Check all of the boxes
- Click the Clear Now button
- Restart your browser
If you are using Chrome and are on an Android or Apple iOS phone or tablet, follow the steps below.
- Tap on the triple dot button in the upper right
- Tap on Settings
- Tap on Privacy
- Tap on Clear Browsing Data
- Set Clear data from the to Beginning of time (Android Only)
- Check all of the boxes
- Tap on the Clear Data button
If you are using Safari and are on an iPhone or iPad, follow the steps below.
- Double tap the home button and swipe Safari up to close it.
- Launch the Settings app from the home screen
- Scroll down and tap on Safari
- Now scroll all the way to the bottom and tap on Clear History and Website Data
- Tap on Clear
If you are using Safari and are on a Mac computer, follow the steps below.
- Click Safari in the upper left hand side of your screen. In the menu that appears, click Preferences
- In the window that appears, click the Privacy tab. Click the button Manage Website Data...
- In the window that appears search "gemiini" and then click the Remove All button
- Click Remove Now in the pop up window that appears
If you are using a different browser than one listed above, you're on an unsupported browser. Good news is though that we support Google Chrome, Mozilla Firefox, and Safari- all of which are free.

How To Get Gemiini Through Your Firewall
To ensure Gemiini will make it through your firewall make sure to whitelist the following urls:
d30e5ibhx147ed.cloudfront.net
*.gemiini.org
In case it isn't already port 443 (Standard port for HTTPS) will need to be open as well.
If you are still having issues please be sure to contact us.

Optimizing Your Bandwidth
If you are paying for a higher internet speed from your provider and its just not coming through when wireless, then there are a couple things you can try to maximize your connection.
- Restart your internet modem and router
- Try using your device closer to the wireless router
- Make sure other devices on your network are not trying to stream video or download files at the same time you're using Gemiini
- If available, use an ethernet cable to plug the device directly into your router
- Contact your provider

I'm Having Trouble With A Custom Clip
If you are having trouble uploading a custom clip or playing a custom clip, please follow the instructions below so we can help you get
- Please remove the problem clips from your account on the My Clips page
- Go to our Dropbox and upload your video files by clicking here.
- Then send us the following:
- Your Managing account's username
- The filename of the afflicted video you uploaded to Dropbox (EX: video.mp4)
- The title you want to give this video (EX: Playing with blocks)
Once we have received all the information above, we will upload the corrected video to your account.