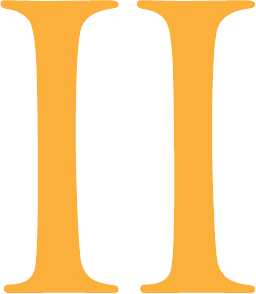How To Get Flash Cards Of Your Video
Make sure your video has been assigned to your Learner account first.
- Log in with your Managing account
- If you have multiple learners, choose the learner from the dropdown menu with the video you want flashcards from
- Find the video assignment and click the Flash Cards button
- A PDF will prompt you to or automatically download to your computer containing your flashcards
If you're having trouble opening the PDF, click this to download Adobe Acrobat Reader for free.
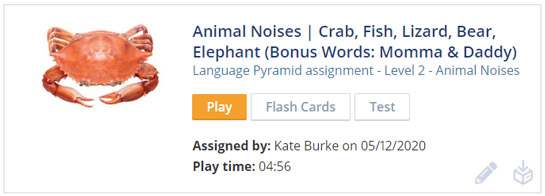

How To Test An Assignment
- Log in with your Managing account
- Scroll to the assignment you wish to test
- Click the Test button and the modal (shown below) will appear.
Receptive Test Setup
- Use the first dropdown to determine how many choices will be shown for each question based on the clips present in the video
- Use the second dropdown to add additional wrong answers to each question
- Use the third dropdown to add additional questions for words previously answered correctly
- Use the checkbox to change whether the "tada" sound effect plays after clicking the correct answer
- Click the Test button
- Click the Start button
For a receptive test, have your learner listen to the audio clue and see if they can select the right image.
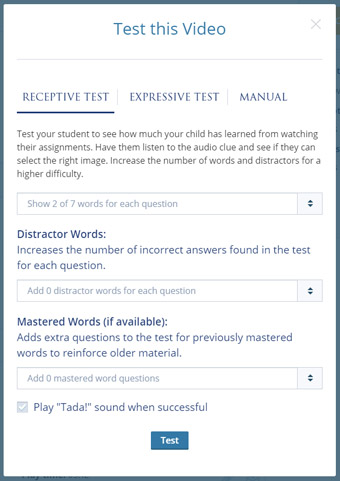
Expressive Test Setup
- Click the Expressive Test tab
- Click the Test button
- Click the Start button
For an expressive test, have your learner say the name of the image that appears on the screen, then you click whether or not your learner identified the image correctly.
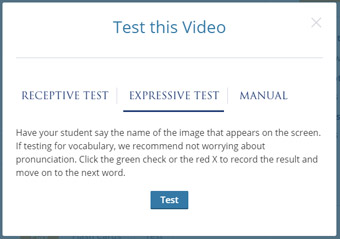
Manual
- Click the Manual tab
- Choose between (mastered, not mastered, not test)
- Click the Submit button
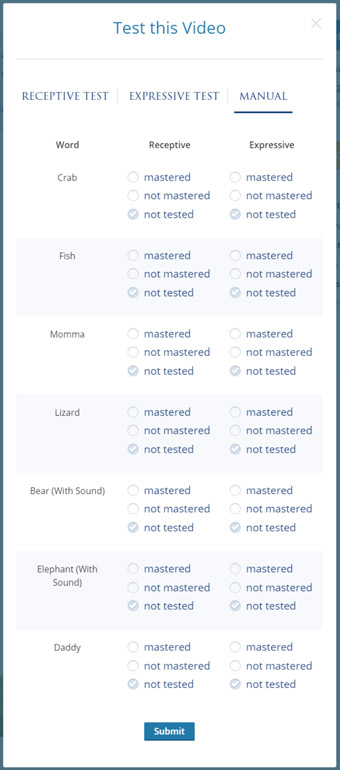

How To Set Up A Working Memory Assignment
Log in with your Managing account.
Select the Tools navigation button.
Select Working Memory on the Tools page.
Choose Visual or Auditory from the Puzzle Type menu.
Choose a content type from the Subject menu.
Adjust Length of Puzzle (units) to determine how many images or words the participant will be required to memorize in order to pass.
Enter a number in the field beneath Additional seconds to view puzzle to increase how many seconds the participant will have to memorize each puzzle.
Adjust the Number of Choices to determine how many choices the participant will be given to complete each puzzle. → A higher number increases the difficulty of the puzzle.
Toggle Yes or No Pause Before Each Puzzle to determine whether there will be a pause before the next puzzle begins.
Toggle on or off Automatic Difficulty Advancement to determine whether the length of the puzzle will automatically increase or decrease when the participant completes three consecutive puzzles correctly or incorrectly, respectively.
Toggle on or off Play "Tada!" sound when successful to change whether a sound effect plays when the participant provides a correct answer.
Once you've set up the activity, select the Preview button to see a sample of the puzzle, or select the Assign button to assign the activity to a learner.

How To Set Up An Associative Memory Assignment
Log in with your Managing account.
Select the Tools navigation button.
Select Associative Memory on the Tools page.
Set Create Puzzle From: to determine whether puzzles in the activity will be created from a Themes category or one of Gemiini's pre-made videos.
→ If Themes is selected, choose a theme from the Theme menu.Toggle on or off Use Same Video for All Puzzles to determine whether each puzzle in the activity will be created from the same video.
Set the Level to determine the difficulty of the puzzle.
→ If Easy is selected, the user will be shown multiple images for each item in the puzzle.
→ If Hard is selected, the user will be shown a single image for each item in the puzzle.Set the Length of Puzzle (units) to determine how many items will be included in each puzzle.
Toggle on or off Automatic Difficulty Advancement to determine whether one more item will be added to the puzzle after each correct attempt.
→ If Automatic Difficulty Advancement is turned on, set the Length of Puzzle (Goal) to determine the puzzle length that is the end goal of the activity.Toggle on or off Play "Tada!" sound when successful to change whether a sound effect plays when the participant provides a correct answer.
Once you've set up the activity, select the Preview button to see a sample of the puzzle, or select the Assign button to assign the activity to a student.

How To Set Up A Sequential Tasks Assignment
Log in with your Managing account.
Select the Tools navigation button.
Select Sequential Tasks on the Tools page.
Choose a type of task from the Tasks menu.
→ If Sequential Tasks is selected, choose a pre-made task video from the Video menu.
→ If Select Custom Task is selected, choose one of your custom videos from the My Videos modal.Confirm the order of steps in the task on the right-hand side.
→ Click and drag a step to rearrange it.
→ Select "x" to remove a step from the task.Set the Length of Puzzle (units) to determine how many steps will be included in the puzzle. The learner will only see and be quizzed on this number of steps.
Toggle on or off Automatic Difficulty Advancement to determine whether a video clip will be added to the puzzle after each correct attempt.
→ If Automatic Difficulty Advancement is turned on, use the Length of Puzzle Goal (units) menu to determine how many steps will be the end goal of the puzzle.Toggle on or off Play "Tada!" sound when successful to change whether a sound effect plays when the participant provides a correct answer.
Once you've set up the activity, select the Preview button to see a sample of the puzzle, or select the Assign button to assign the activity to a student.

How To Set Up An Eye Tracking Assignment
Log in with your Managing account.
Select the Tools navigation button.
Select Eye Tracking on the Tools page.
Choose a Reading Level for the activity.
Choose a Language for the activity.
Choose a Gemiini book from the Document menu.
Set the Reveal Type to determine whether text will be revealed letter-by-letter, word-by-word, or sentence-by-sentence.
Set the Reveal Action to determine whether the user will reveal text by touching the screen, clicking the mouse, pressing the spacebar, or pressing the Enter key.
Once you've set up the activity, select the Preview button to see a sample of the puzzle, or select the Assign button to assign the activity to a student.