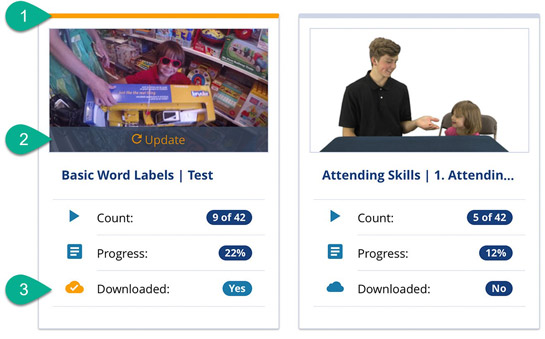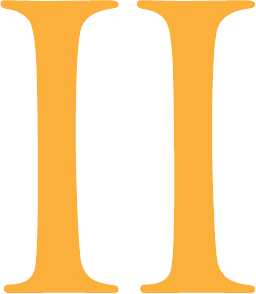Login Page
Note: Online Mode = Connected to the internet Offline Mode = Not connected to the internet
1. | Gemiini logo | No function |
2. | Username field | Tap here to enter your username → Will only recognize active accounts |
3. | Password field | Tap here to enter your username |
4. | Login button | Tap here to login |
Note:
- Display message "No internet connection. Please contact to try again.” → Only in Offline mode
- The user should be able to login with any account type.
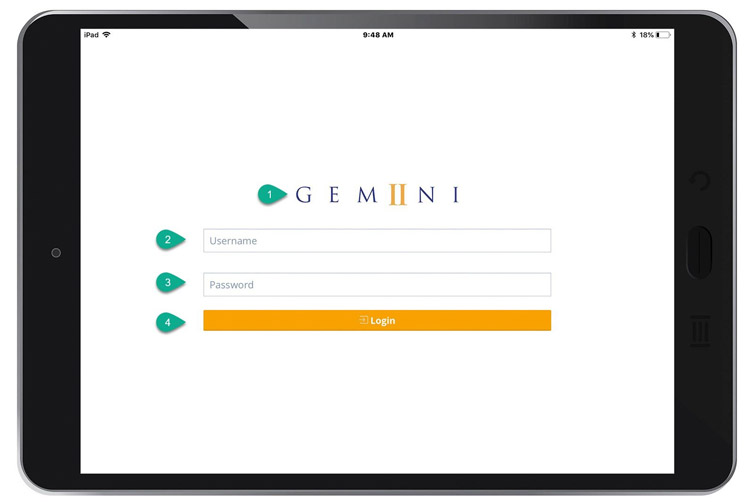

Menu
The app's menu can be displayed in two ways:
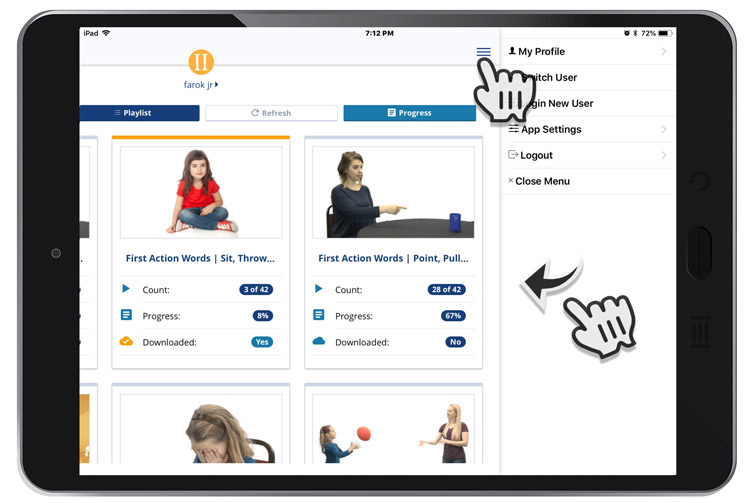
Menu: My Profile
1. | Gemiini logo | No function |
2. | Name field | User's first and last name → Only visible in Online mode |
3. | Gemiini ID | User's Gemiini ID |
4. | Username | User's username |
5. | Contact Information | User's contact information → Only visible in Online mode |
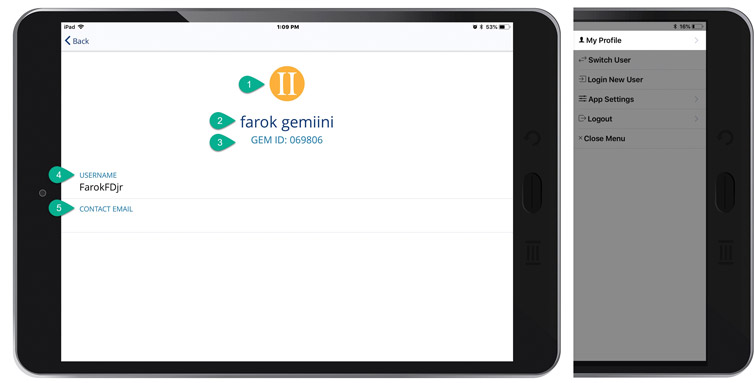
Menu: Switch User
(Only appears if more than one user has logged into their account on the device.)
1. | Username | Tap to switch to a particular learner and access their assignments |
2. | Cancel button | Return to the Assignments page |
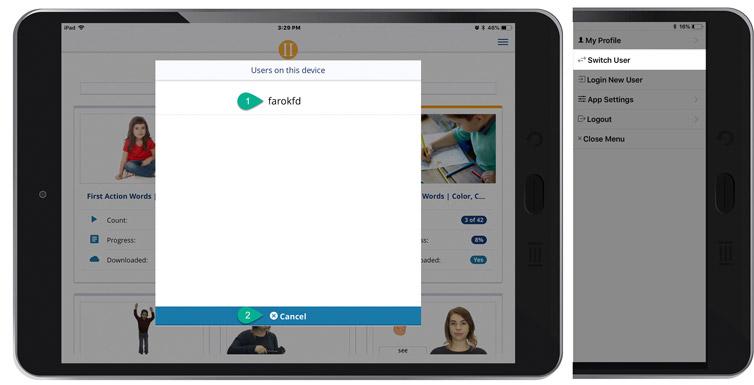
Menu: Login New User
(Only available in Online mode.)
1. | Gemiini logo | No function |
2. | Username field | Tap here to enter the new user's username |
3. | Password field | Tap here to enter the new user's password |
4. | Login button | Tap here to login |
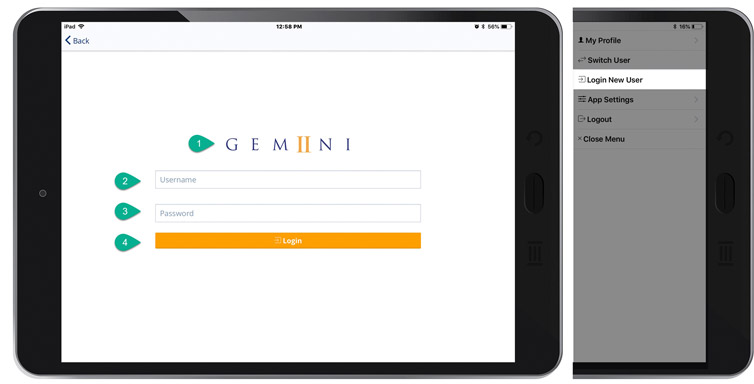
Menu: App Settings
1. | Allow Cellular Downloads* | Gray = OFF |
2. | Allow Cellular Streaming* | Gray = OFF |
3. | Allow Assignment Removal (Toggle the ability to delete assignments from the device.) | Gray = OFF |
4. | Privacy Policy link | View Gemiini's Privacy Policy |
5. | Version Indicator | Current app version installed on the device |
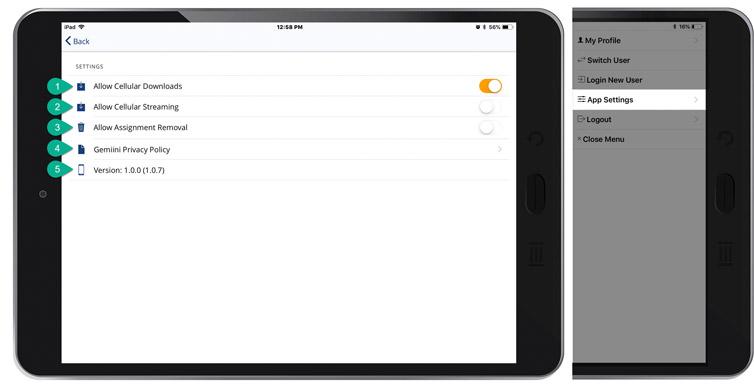
*If you are NOT connected to wifi, enable this option to allow the app to use cellular data to download assignments. This only applies to cell phones and tablets with integrated cellular abilities. Gemiini is not responsible for possible data charges from your wireless carrier by enabling this option.
Menu: Logout
1. | Logout button | Tap here to log out of the current account |
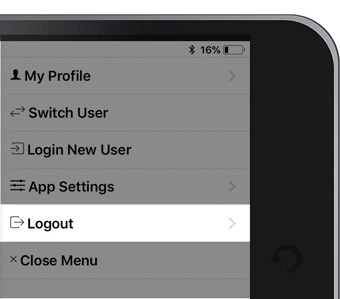
→ Displays the message: “Are you sure you want to log out?"
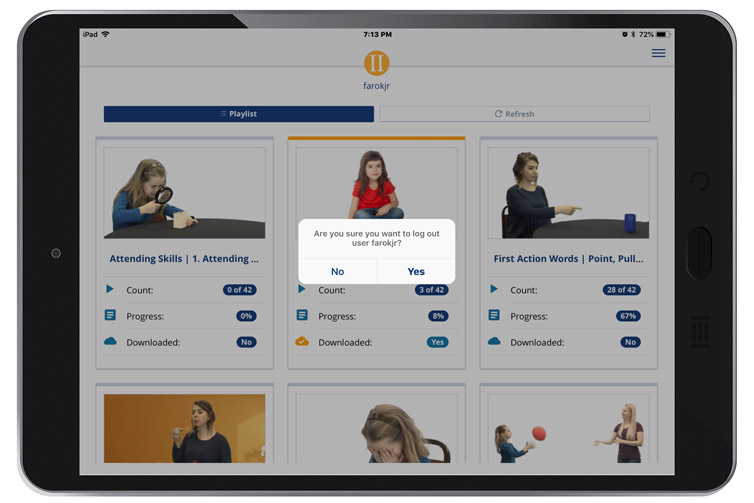
Yes button | Tap here to log out of the account | |
No button | Cancels request; Return to the Assignments page |
→ If Yes is chosen, two options will display: Login (4) or Switch User (5). (pictured below)
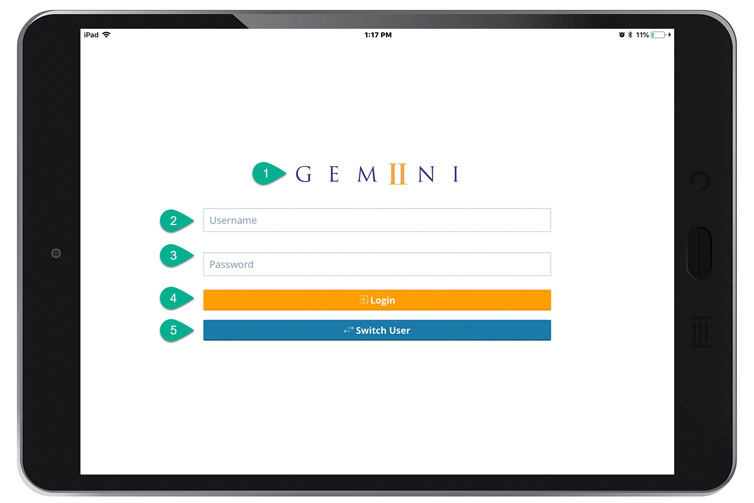
Menu: Close Menu
1. | Close Menu button | Tap here to close the menu and return to the Assignments page |
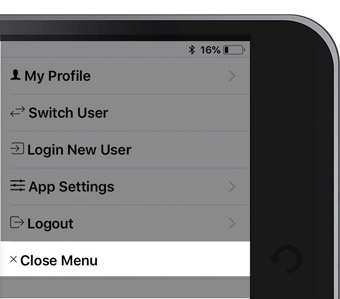

Assignments Page, Assignment Details, and Assignment Cards
Assignments Page
1. | Learner Name | Tap here to see the learner’s account information |
2. | Learner button | Tap here to see Learners under this account | Only available in Managing accounts |
3. | Playlist button | Tap here to see your playlist page |
4. | Refresh button | Tap here to check for any changes to assignments on learn.gemiini.org |
5. | Progress button | Tap here to see your progress of all levels | Only available in Managing accounts while in Online mode |
Note: Swipe up to load more assignments.
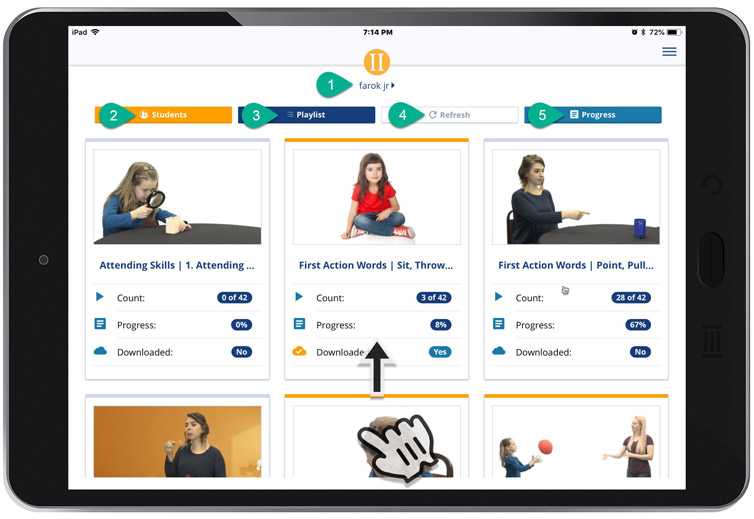
Learner’s Information page
(Available in Managing accounts.)
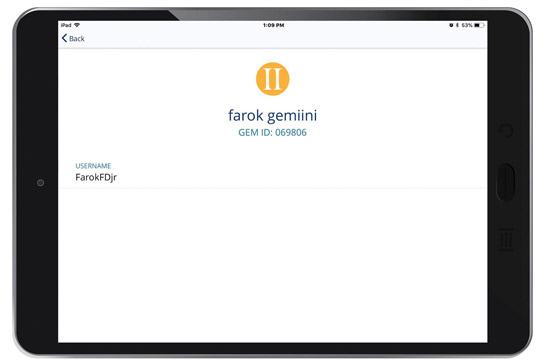
Your Learners page
(Available in Managing accounts with two or more students.)
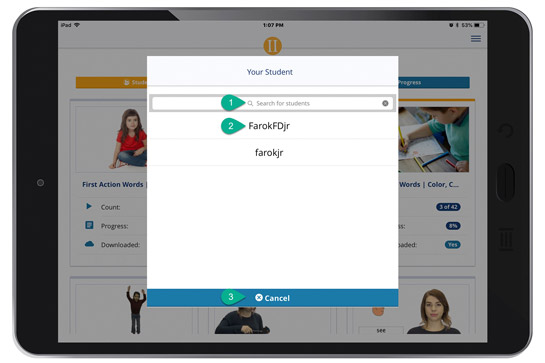
1. | Search bar | Search for learner accounts by username |
2. | Learner's Username | Tap to switch to a particular learner and access their assignments |
3. | Cancel button | Return to the Assignments page |
Playlist Page
1. | Resume Button | The video will automatically resume where you left off |
2. | Play Button | start the video OR restart the video from the beginning |
3. | Remove | Remove all assignments from the Playlist |
4. | Drag Icon | Reorder the videos by click and drag |
5. | Remove Icon | Remove the assignment from the Playlist |
6. | Close Button | Return to the Assignments page |
Note: Playlist assignments must be downloaded to your device.
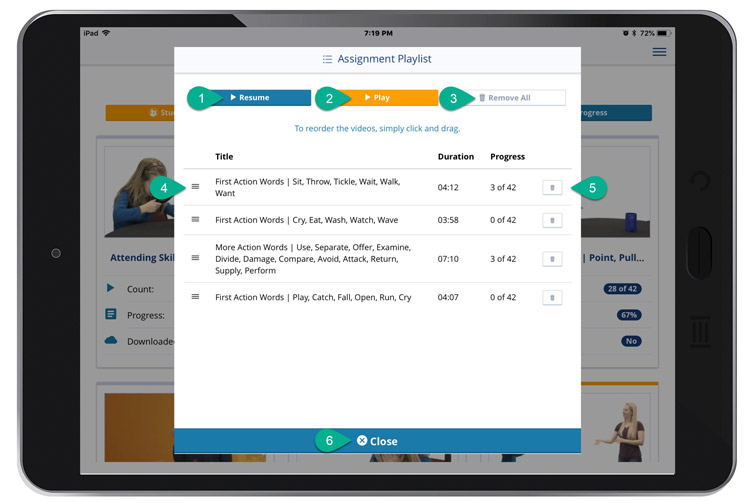
Progress Page
(Only available in Managing accounts while in Online mode.)
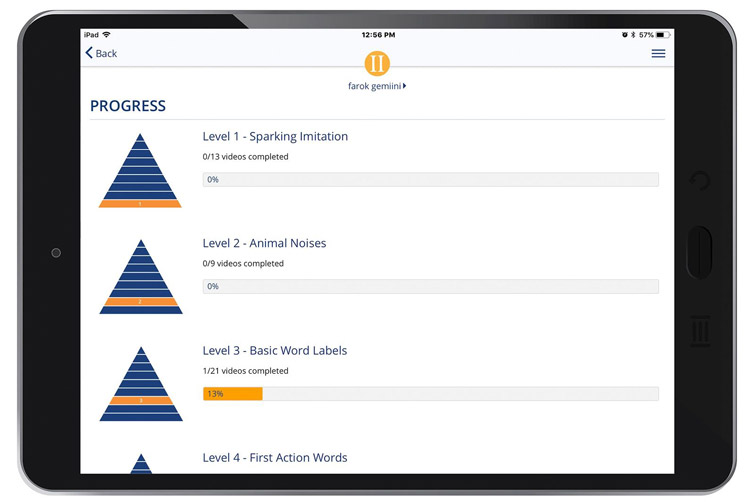
Assignment Details
(Click on an assignment to view its details.)
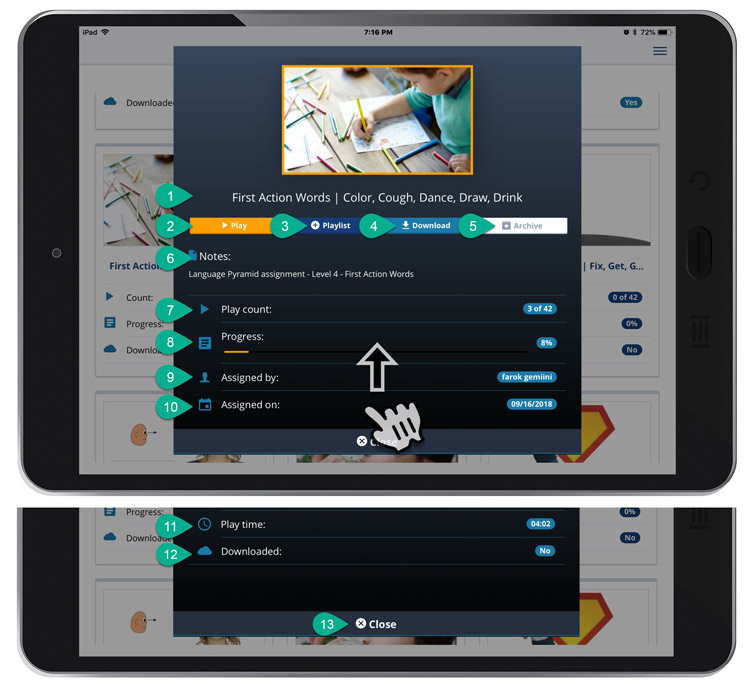
1. | Assignment title | Title of the assignment |
2. | Play button | Starts playing the selected assignment |
3. | Playlist button | Tap here to add the assignment to the playlist |
4. | Download button | Tap here to download the assignment to the device |
5. | Archive button | Tap here to archive an assignment (Only available in Managing accounts while in Online mode.) |
6. | Assignment Notes | Notes about the assignment |
7. | Play Count | Number of times video has been viewed in its entirety |
8. | Progress | Overall progress for completing the assignment |
9. | Assigned by | Account who assigned the assignment |
10. | Assigned on | The date the assignment was assigned on (Often the same as the creation date of assignment.) |
11. | Play Time | The total length of the assignment |
12. | Downloaded | Indicates if the assignment has been downloaded to the device |
13. | Close button | Return to the Assignments page |
Note: "Remove" button (1) replaces the "Download" button if you have downloaded the assignment to your device's memory.
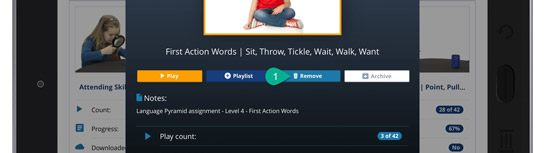
Assignment Cards
1. | Top bar | An orange bar means the assignment has been downloaded to your device's memory; gray = not downloaded. |
2. | Update button | If any change is made to the learner's assignment, this button will appear. Tap to download the latest version of the assignment. (Only If the assignment has been downloaded to the device.) |
3. | Downloaded: | An orange cloud with a checkmark and “Yes” indicates the assignment has been downloaded to your device's memory. |