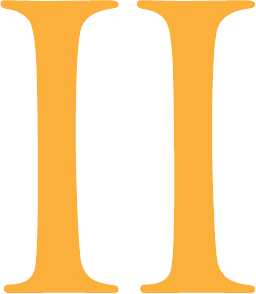Guided Access limits your device to a single app and lets you control which features are available. You can turn on Guided Access when you let a child use your device, or when accidental gestures might distract you.
I can't find an option to cast to my TV?
Gemiini Mobile App does not support casting, but many devices can connect to an external display through an HDMI cable.
If you have a laptop available, connect the laptop directly to the TV and play videos via the website to the TV. You can do this by plugging the laptop directly into the TV with an HDMI cable and then playing the videos from the laptop, mirrored onto the TV.
There is also the Gemiini Roku Channel available to those with a Roku device or smart TV. It offers a convenient way to stream your learner’s Gemiini assignments on your own TV. Search "Gemiini" in the Roku channel store.
Find out which Roku device is right for you.
Click here for more ways to watch Gemiini assignments.

What are the differences between logging in with a Learner account versus a Managing account?
With your Managing account, you can:
- Create video assignments.
- Archive video assignments.
- Create learner tests.
- Access to Gemiini's full clip library, including high-interest videos.
- Upload personal video clips to use in video assignments.
- View the list of assignments for each learner you’re connected with.
- View each learner's Language Pyramid progress.
With your Learner account, you can:
- Play assignments.
- Manage playlists.
...but Learner accounts cannot:
- Do any of the actions listed under the Managing account.
- View other learners.
- View Language Pyramid progress.

Is Gemiini Mobile compatible with older versions of iOS?
iOS – Minimum software version requirement of 15
To check your current software version, go to:
Settings
General
Software Update
From here you can update, if needed.
Note: Gemiini Mobile app is not compatible with older generations of iOS that Apple Inc. has stopped releasing updates for.

iOS - How To Use "Guided Access"
https://support.apple.com/en-us/HT202612
Here is an article by Apple regarding Guided Access.
To Start a Guided Access session
- Open the Gemini Mobile App
- Triple-click the Home button. For iPhone X, triple-click the side button.
- Triple-click the Home button again For iPhone X, triple-click the side button.
- Enter your passcode
- Disable desired buttons, touch areas, or set a time limit
- Tap Resume
Guided Access Options
- Circle any part of the screen you want to disable and use the handles to adjust the area if you only want to disable specific buttons or areas
- Toggle Touch OFF to ignore all screen touches
- Tap Options under Hardware Buttons to disable specific hardware
- Tap Options under Time Limit to enable a time limit and set its duration
Note: Please be sure that toggle Touch OFF to ignore all screen touches
To End a Guided Access session
- Triple-click the Home button
- Enter your passcode
- Tap End

Android - How To Use "Screen Pinning"
Turn on Screen Pinning:
- Open your device's Settings
- Tap Security & Location Advanced then Screen pinning.
- Turn on Screen pinning.
When Screen Pinning is on, you'll see an option asking for your PIN, pattern, or password before unpinning.
Pin a screen:
After turning on Screen Pinning:
- Go to the screen you want to pin.
- Swipe up to the middle of your screen.
- At the top of the image, tap the app's icon.
- Tap the Pin
 .
.