Save and Organize Clips with the New Favorites Feature!
We're excited to announce the addition of Favorites to the Gemiini clip library! You can now save any clip from the Gemiini library to uniquely named folders, making it easy to organize clips you want to use in future assignments.
With the new Favorites feature, you can:
Save clips that aren't relevant to the assignment you are currently editing, but that you want to bookmark for use in future assignments.
Save clips you use frequently, so you don't have to search for them every time you want to add them to an assignment.
Create your own library of high interest and motivational clips by saving your student's favorite clips together in the same folder.
If you manage multiple student accounts, create a folder for each student to save clips associated with each student's different speech, academic, behavioral, or occupational therapy goals.
Absolutely anything else you can think of! The possibilities are endless, and we always encourage experimentation.
How to Use Favorites
To view your Favorites folder, click My Videos, then select Build New Video - Complete Library Access. Your Favorites folder can be accessed in the My Clips section of the sidebar.
Save Your Favorite Clips
When you want to save a clip from the library, click on the blue star in the clip's details (next to the "Add" button) to open your Favorites folders.
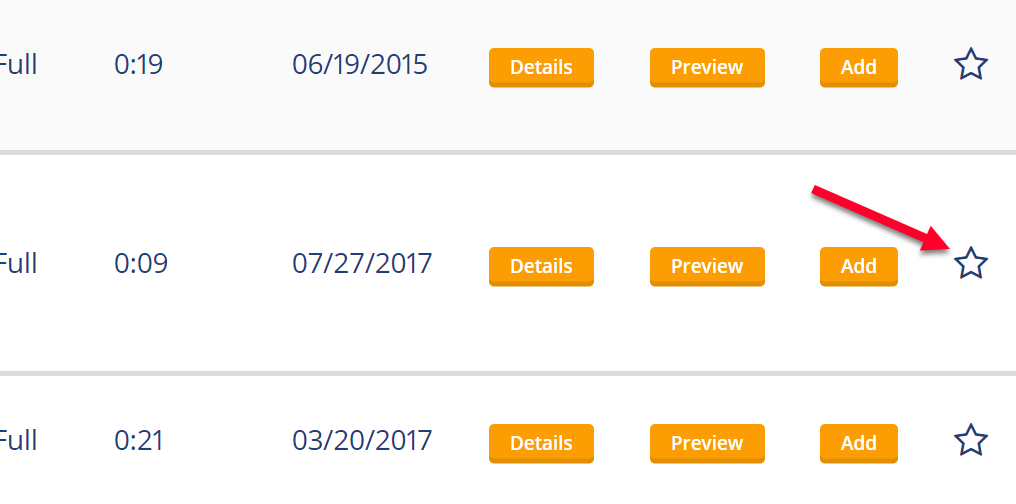
Navigate to the folder where you would like to save the clip. You can rename or create folders by choosing one of these options from the bottom of the modal. When you're ready, click "Add Favorite" to save the clip.
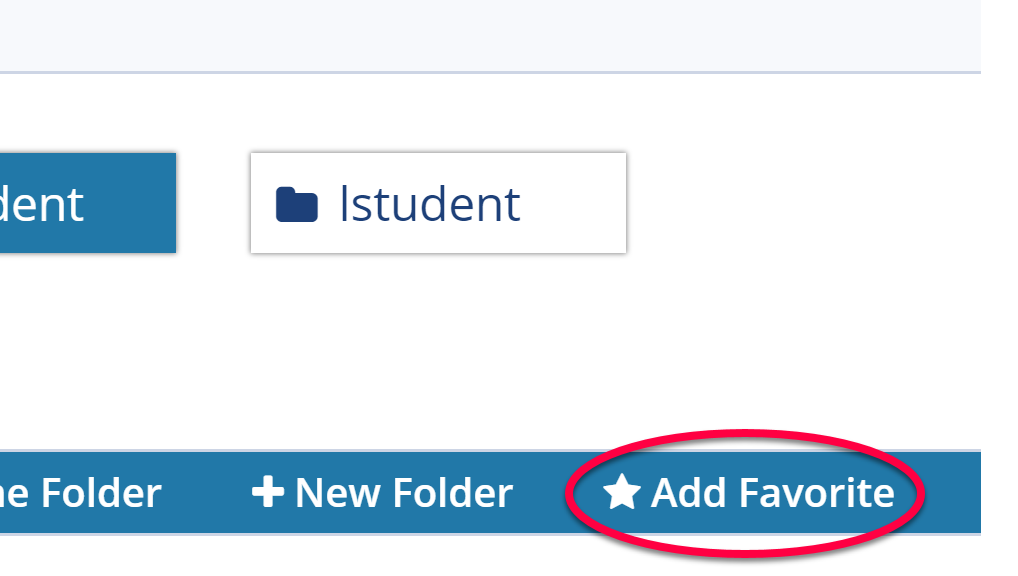
Alternatively, you can save a clip to your Favorites folder by clicking and dragging it from the library to the folder of your choice.
Access Your Favorite Clips
To view clips saved in a folder:
- Scroll to the Favorites section of the My Clips menu in the sidebar.
- Click the small folder icon next to the name of a folder to show or hide its subfolders.
- Click the name of a folder to show its contents in the library.
Use Favorites as a Filter
To see which clips from the ciurrent search results you have saved to a favorites folder:
- Locate Favorites under the Filters menu in the sidebar.
- Click the "+" icon to reveal the My Favorites checkbox.
- Check the box to see which clips from the current selection are saved to your Favorites.
Remove a Clip from a Folder
Clips you save as favorites are marked by a solid blue star in the clip details.
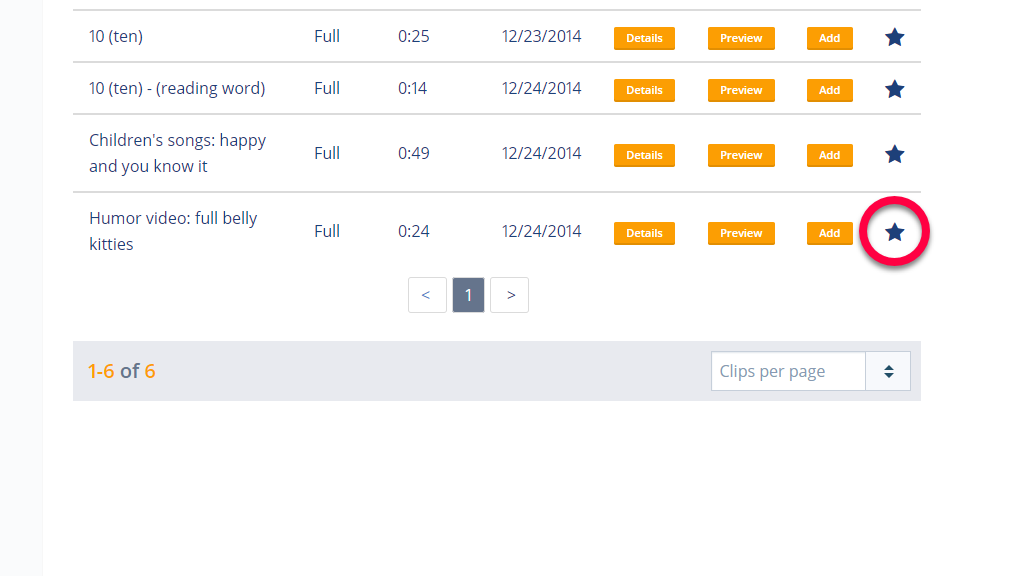
To remove a clip from a folder:
- Scroll to the Favorites section of the My Clips menu in the sidebar.
- Select the folder where the clip you want to remove is saved.
- Click the solid blue star next to the clip you would like to remove from the folder.
- Click Remove Favorite.
Optionally, choosing Save to Folder during step 4 opens allows you to duplicate the clip in a separate folder.
Managing Folders
To create, delete, or rename folders, open the folder management modal by clicking on the pencil icon next to Favorites in the My Clips section of the sidebar.
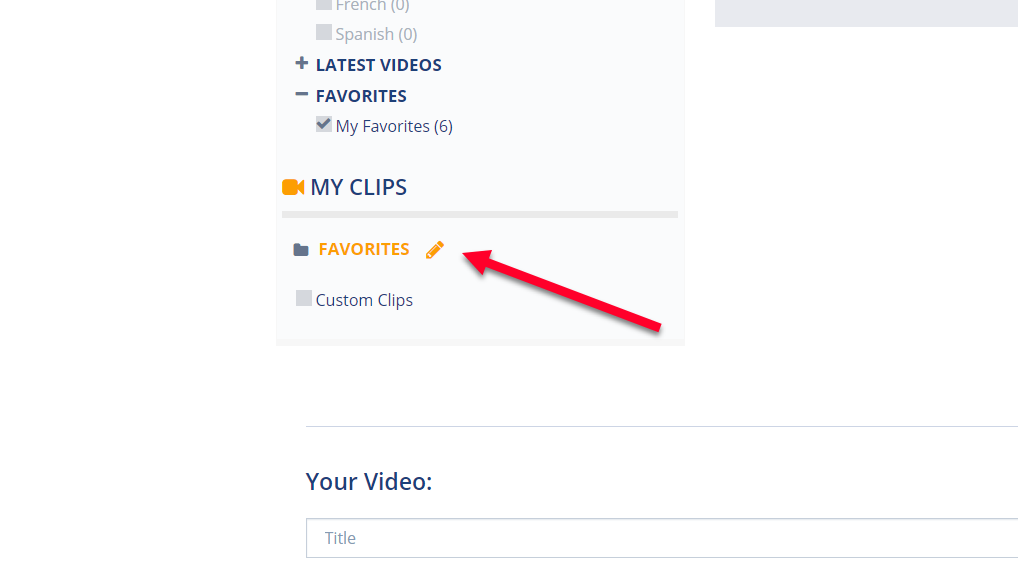
This opens a modal where you can manage your favorites folders.
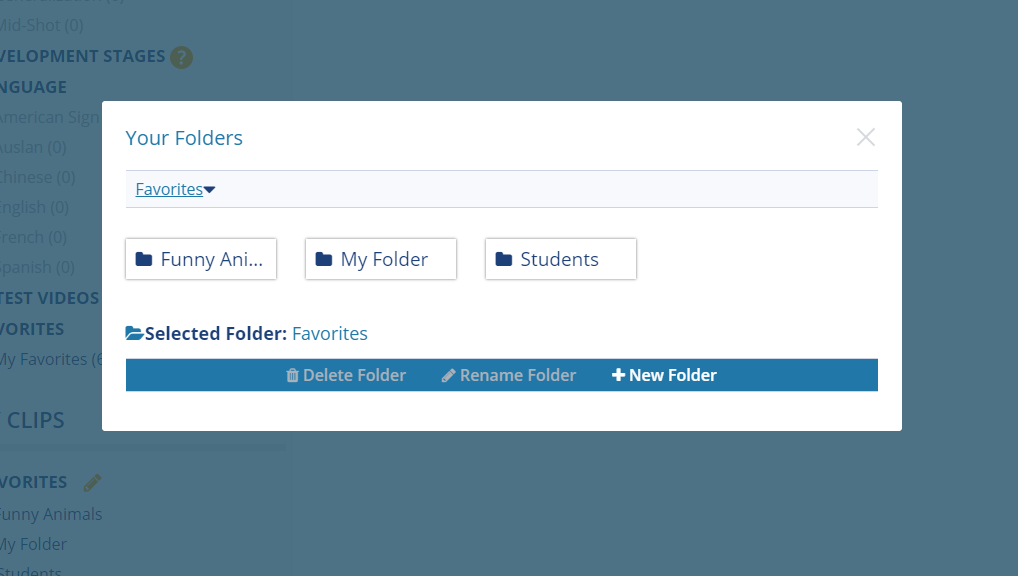
To create a new folder:
- Navigate to the location you would like the new folder to exist.
- When you're ready, click New Folder and type give the new folder a name.
- Click the yellow Create button to save your changes.
To rename a folder:
- Select the folder you would like to rename and click Rename Folder.
- Type a new name for the folder.
- Click the orange Rename button to save your changes.
To delete a folder:
- Select the folder you would like to delete and click Delete Folder.
- Click Delete to confirm, or click Cancel if you change your mind.
Please note: deleting a folder will remove all of its contents from your directory of favorite clips, including any clips you have saved to subfolders.
To move a folder:
- Scroll to your Favorites folders in the My Clips section of the sidebar.
- Locate the folder you would like to move.
- Click on the folder and hold down the mouse button.
- Drag the folder and release the mouse button to move the folder to a new location.
Contact Us with Questions
For more tips on getting the most out of the Gemiini clip library, please schedule a free call with one of our product specialists. If you're having technical trouble or need help getting started, check out the articles in our Knowledge Base. If you're looking for clips that don't exist on the site, please send a content request to videos@gemiini.org.
