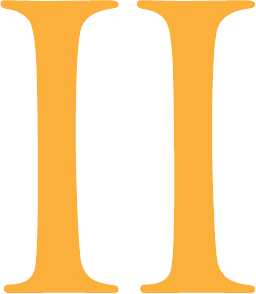How To Use The "Gemiini Mobile" App
In this blog, we will be discussing how to use the “Gemiini Mobile” App and its features.
First, The Gemiini Mobile App is not a stand-alone app. Gemiini Mobile is designed to work in conjunction with the full site and is essentially a video assignment player. An active Gemiini membership is required to use the app.
How to sign into “Gemiini Mobile”
When you register with Gemiini, two different “types” of accounts are assigned to you:
Managing account—This account is meant for you; the parent, teacher, or therapist to use.
Student account—Each child you register receives their own Student account and login. The Student account is designed strictly for the student to watch their assigned Gemiini videos.
To sign into the app, you can use your Managing OR Student account login information.
If signing in with your Managing account:
- Only the FIRST Student account in Alphabetical order appears.
- To change the Student account, click the orange “Student” button, and then select the desired student.
For clinicians and teachers, we recommend signing in with a specific Student account. This avoids students being able to change and view other accounts so easily.
Once signed in with a Student’s Account, you will see a list of assignment cards.
This list represents each video currently found on that student’s Assignment page.
These assignment cards display:
- the view count,
- progress percentage—the percentage of the completed views assigned for that video,
- whether or not the video is downloaded on the device you are using.
Important note: If you do not see any assignments listed after signing in, this means there are currently no videos assigned to that student. You will have to log into your Managing account at gemiini.org via a web browser, and take the Language Assessment that will automatically assign leveled videos to the student; or create and assign custom video sessions. Once you have assignments in your account, go back to the Gemiini Mobile app, and click "refresh."
For help on customizing and assigning videos, please go to academy.gemiini.org
How to Play and Download a Video
To play a video:
- Click on the assignment card of the video you’d like to watch,
- Click "play."
If connected to the internet (online), all videos listed will play. To play offline, you will first need to download each video while still connected to the internet.
Once downloaded, the video will be accessible:
- in the car;
- on the bus;
- at the grocery store;
- anywhere where internet service is poor or not available.
To download a video:
- click on the video’s assignment card,
- click "download."
Once it is finished downloading, you should see “Yes” appear by “Downloaded” on the assignment card. Once "Yes" appears, that video is available to watch offline.
How to Create a Playlist with Your Downloaded Videos
Creating a playlist is a great feature to use when you want multiple videos to automatically play one after the other. This comes in handy for so many situations:
- If you are watching two different QuickStart videos daily;
Example: a level 3 Language Pyramid video and an Early Education/Early Math Skills video. - If you are going on a long road trip;
Example: You want to have 10 titles continually looping during the drive.
Playlists are a great way to play video from multiple content areas with a single click.
To create a playlist:
- Download the video to your device.
- Once downloaded, click the assignment card.
- Click “Playlist.”
→ This will add that title to the playlist.
To view what is in your playlist:
- Click “Playlist”
→ Found at the VERY TOP of your assignments list.
The order the videos are listed, is the order they will play.
To reorder videos, click the three lines to the left of a video title and drag the video to where you’d like it to fall.
To delete videos from your playlist, click the trash can icon off to the right of the video's title.
To calculate the playlist's length, add up the “duration” for all the videos listed.
The App's “Switch” Feature
For those with multiple students sharing a device, using Gemiini’s “Switch” feature makes continually logging in and logging out a thing of the past.
Once logged into a Student account, to add a new student to the same device:
- Click the three lines at the top and to the right, above the student name,
- Click “Log in New User.”
- Fill in their username and password
- Click “log in.”
→ You can repeat this for every student sharing this device.
After students are signed in, you can “switch” between them by clicking the three lines, at the top right and selecting “Switch User” and choosing the correct student name.
No more logging in and out every time—just “switch”. This is a great time-saver.
Utilizing the “Gemiini Mobile” App just made fitting Gemiini into your daily routine that much easier.
To learn more about additional features and tips when using Gemiini, visit our support page or go to our free online training academies at academy.gemiini.org