Gemiini's Working Memory Tool
Working memory refers to short term memory and your brain's ability to hold information about more than one thing at a time, like the digits in a phone number, the steps to complete a task, or what a person just said during a conversation.
All types of exceptional learners -- including those with autism, Down Syndrome, dyslexia, and language delay -- experience deficits in working memory.
Working memory deficiencies can impact a student's ability to:
speak and understand language,
solve problems,
follow multiple-step instructions, and
complete tasks.
With practice, working memory can be improved! Practicing working memory can strengthen how well your student performs in each of these areas. It is essential to include working memory practice in any teaching plan to encourage positive outcomes. Growth in working memory will make all other instruction more effective.
The Gemiini Working Memory Tool makes it easy to set up visual and auditory puzzles designed to strengthen working memory capacity. In visual puzzles, the student is shown a sequence of images and required to memorize the sequence so they can select the correct pictures in the right order when the original visual disappears. For auditory puzzles, the student listens to a sequence of words, and then selects images to match them.
Many students can use this tool independently, so you don't have to spend valuable one to one instruction time facilitating repetitive memory practice.
How to Set Up a Working Memory Puzzle
Follow these steps to create a Working Memory puzzle for your student.
Log in to the Gemiini website with your Managing account.
Select the Tools navigation button.
Make sure "Working Memory" is selected on the Tools page.
Set the Puzzle Type to choose whether the puzzle will be Visual or Auditory.
Set the Subject to choose what kind of content will be used in the puzzle.
Adjust the Length of Puzzle to set how many items the student will be required to match. As students learn how to use the tool, and as their working memory expands, you can increase this number.
Adjust the Additional Seconds To View Puzzle to increase how much time the student will have to memorize a puzzle. By default, students are given three seconds. The number you type into this field will add time to that baseline.
Adjust the Number of Choices to determine how many items the student will be given to choose from to solve each puzzle. More choices means a higher difficulty.
Toggle Pause Before Each Puzzle to determine whether there will be a pause before each new sequence appears. Turn this on for students who need a break after each answer, and turn it off for students with shorter attention spans.
Toggle Automatic Difficulty Advancement to determine whether the length of the puzzle will automatically increase or decrease as the student gives right or wrong answers.
Toggle Play "Tada!" sound when successful to enable/disable the sound effect after a correct answer. Turn this off for students with sensory issues who might be frightened or overstimulated by the sound.
Once you've set up the puzzle, you can Preview it or Assign it directly to your student by selecting the "Assign" button. Choose who you would like to assign the activity to and select "Send Assignment". It will appear on that student's assignments page.
Select Play to start the activity.
In the example shown below, the student was assigned a visual puzzle and has been shown the numbers 9 2 4 6.
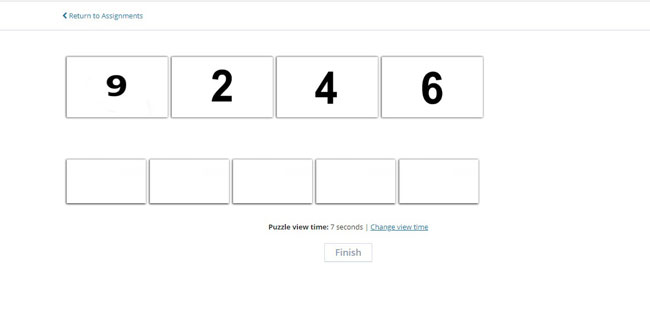
After the set amount of time, the numbers will fade and they will be given a set of numbers to choose from to replicate what they just saw.
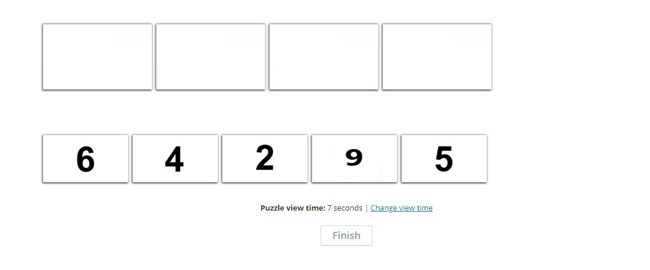
The student will then select the numbers in the same order in which they were shown.
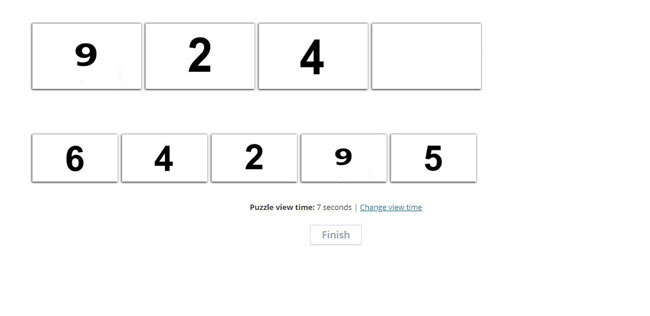
Students will find out if their answers were correct and then the next puzzle begins. The tool will automatically progress after the student gets three consecutive answers correct. Likewise, the tool will automatically regress if the student gets three consecutive answers incorrect.
Select "Finish" when you're ready to quit the activity.
In an auditory puzzle, students will hear three words and then have to select the pictures in the order in which they were spoken.
How often should the student use the Working Memory Tool?
Have students practice working memory for five minute sessions a couple of times a day. As a general guideline, the number of items your student can hold in their working memory should match their age. A three year old should be able to remember a sequence of three images, a five year old should be able to remember five images, and so on. A working memory of seven items or more is ideal for strong reading skills.
There's no part of learning and development that isn't improved by a stronger working memory. Head on over to the Tools section of our website, and set up an activity for your students today.
If you have any questions about using Gemiini, please schedule a free call with one of our Product Specialists. If you're having technical trouble or need help getting started, check out the articles in our Knowledge Base. Please reach out to us with feedback or concerns at videos@gemiini.org, and keep an eye out for new features!
