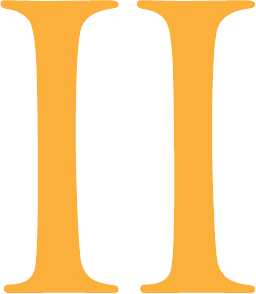6 Tips to Searching Gemiini's Full Library
Optimizing your use of Gemiini by individualizing and customizing your Gemiini videos has just become easier with these six tips:
#1 Get More Familiar With The Content In The Facets
#2 Use Quotation Marks Around Search Words
#3 Use Search Words & Facets Together
#4 Clear Previous Searches
#5 Turn Advanced Options On (ABLLS & Dolch)
#6 Increase The Number Of Clips Per Page
Tip #1- Get More Familiar With The Content Found Within The Facets
Gemiini’s Full Library is divided into five Domains:
- Spoken Language,
- Reading Writing & Academics,
- Skills,
- Humor & Motivational, and
- Verbal Behavior.
As these are broad terms, and each area contains so much, we encourage you to click and learn more about the areas of content Gemiini Offers. Let your curiosity guide you….
Tip #2- Use Quotation Marks Around A Search Word Or Term To Specify And Narrow A Search
For example, if I search the word cat, it will pull 846 full video into my search, including words like abdicate because they contain cat.
But, if I search cat in quotation marks (example: "cat") it pulls 172 full videos with just cat--Making finding your desired content for cat, much faster.
Tip #3- Use A Search Term & Facets Together To Further Narrow Your Options
For example, type red in quotation marks in the search bar (make sure ENGLISH and FULL filters are selected). This shows:
- 22 titles in Spoken Language,
- 22 in Reading, Writing & Academic,
- 10 in Skills, and
- 53 in Verbal Behavior.
Now, click verbal behavior and see a further breakdown of areas that the keyword “red" appears in.
To go back and choose a different facet where "red" appeared, simply unclick the selection verbal behavior, and it will take you back. Then, you can click another category.
Using keywords and the facets together help expedite finding the right videos.
Tip #4- Clear Previous Searches
Between searches, it is important to clear all information from the previous search. Many times we hear members say they cannot find existing content, and this is usually due to not clearing a previous search.
To clear a search, click the X by the terms and filters within the gold Your Selections bar that are no longer needed.
You can click the clear all button, located under the gold Your Selections bar on the right-hand side.
If you click clear all, we recommend you go to the language filter and choose your language and then the clip types filter (located in the sidebar on the left-hand side of the screen) to choose what you’d like in your next search.
Also, if you log out before clearing your search, when you log back in there is a chance your old search will be there, so always check before starting a new search.
Tip #5- Turn Advanced Options On To Search The ABLLS Grid And The Dolch List
To turn Advanced options on, click advanced options located under and to the right of the search bar, and toggle on “include scripts in search.”
Once the advanced search option is on, videos that coincide with ABLLS Levels A-H can be searched by entering the letter-number grid combination in parentheses.
For example, if I type "(D1)" you can see the early motor imitation titles come up. So why the parentheses?
Take a look at D1 without them--this pulls in 92 titles, where as (D1) with parenthesis only pulls 41 titles.
What happened is D10, D11, D12, etc. could be pulled in without the parentheses; using parentheses around the grid ID keeps the search specific to D1.
To search high frequency sight words, or the Dolch list, simply type in "Dolch". This will show you the complete list and titles that can be added to your videos.
Tip #6- Increase The Number Of Clips Seen Per Page
This option is located above and to the right of the gold Your Selections bar. 25 titles per page is the default amount. Although some prefer to click through pages, you can choose the maximum number of 200 clips per page, allowing you to view more video titles without having to forward through so many pages, and often allowing you to see all available titles at once.